Glowy Effect - Photoshop Yazı Efektleri
Bu yazımda, Photoshop ile Yazımıza Glowy efekt vermesini anlatacağım. Oldukça basit bir anlatımla size aktarmaya çalışacağım. Nedir bu Glowy Effect`i derseniz yazımıza ışık efekti uygulayacağız diyebilirim.
1-) Öncelikle 500x250 boyutunda yeni bir çalışma sayfası açıyoruz ve arkaplanını da # 373d40 rengini veriyoruz. İsteğe bağlı olarak sonraki çalışmalarınızda, çalışma boyutunu ve arkaplan rengini değiştirebilirsiniz.
Daha sonra kalın bir yazı fontu seçip yazımızı Beyaz renkte 60pt büyüklüğünde yazıyoruz. Yazınızın büyüklüğü kullandığınız fonta göre farklılık gösterebilir.
 2-) Sıra yazımıza efekt vermede.
2-) Sıra yazımıza efekt vermede.
Efektimizi vermeden önce yazımızın olduğu Layer`ı sağ tıklayıp Duplicate Layer ile kopyalıyoruz, daha sonraki bölümlerde lazım olacak
Yazımızın bulunduğu Layer seçili iken, Layer > Layer Style > Blending Options`u seçiyoruz ve Inner Shadow, Outer Glow, Satin ve Stroke efektlerini aşağıdaki resimlerde gözüktüğü şekilde uyguluyoruz.
Inner Shadow:
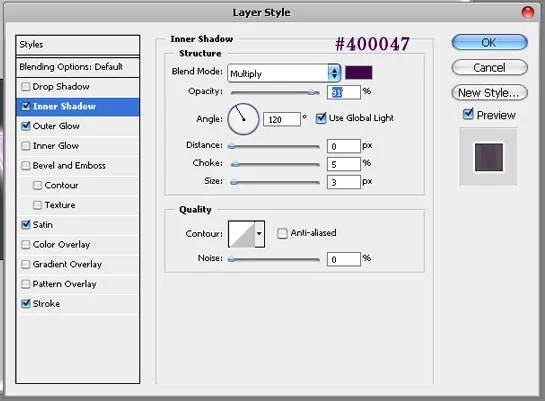
Outer Glow:
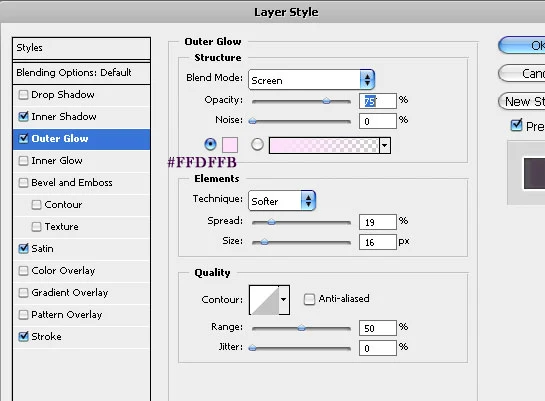
Satin: Burada dikkat etmeniz gereken Contour`u seçerken yumşak uçluyu seçmelisiniz yoksa farklı bir sonuç çıakacaktır ortaya.
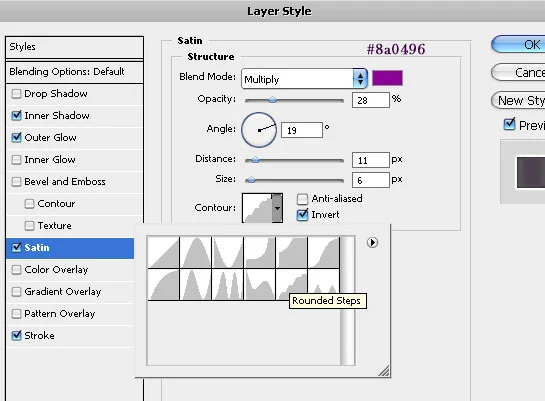
Stroke: Eğer yazınız bu uygulamamızdan büyükse Size değerini daha büyük yapabilirsiniz veya aynı şekilde küçükse 2px olarak verdiğimiz Size değerini 1px yapabilirsiniz. Yazınızdaki sonuca göre bu kısımda değişiklik yapabilirsiniz.
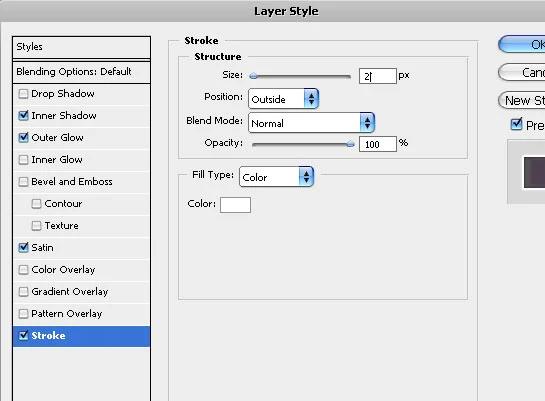
Logomuz aşağıdaki şekli almış olmalı.

3-) Daha önceden kopyaladığımız Layer`ı seçiyoruz ve efekt uyguladığımız Layer`ın altına sürüklüyoruz.
Daha sonra bu copy Layerımız seçili iken CTRL+T uygulayıp yazımızı aşağıdaki resimdeki gibi büyütüyoruz.
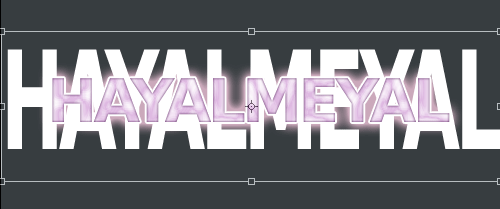 Yazımızı büyüttükten sonra önce Layer`da sağ tıklayıp önce Resterize Layer efektini uygulayıp sonra da Filter >> Pixelate >> Mosai efektini Cell Size değeri 12 olacak şekilde uyguluyoruz.
Yazımızı büyüttükten sonra önce Layer`da sağ tıklayıp önce Resterize Layer efektini uygulayıp sonra da Filter >> Pixelate >> Mosai efektini Cell Size değeri 12 olacak şekilde uyguluyoruz.
4-) Son olarak her iki Layer`ımızın da opacity değerini "OVERLAY" olarak ayarlıyoruz.
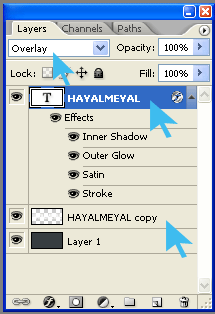


Final
1-) Öncelikle 500x250 boyutunda yeni bir çalışma sayfası açıyoruz ve arkaplanını da # 373d40 rengini veriyoruz. İsteğe bağlı olarak sonraki çalışmalarınızda, çalışma boyutunu ve arkaplan rengini değiştirebilirsiniz.
Daha sonra kalın bir yazı fontu seçip yazımızı Beyaz renkte 60pt büyüklüğünde yazıyoruz. Yazınızın büyüklüğü kullandığınız fonta göre farklılık gösterebilir.

Efektimizi vermeden önce yazımızın olduğu Layer`ı sağ tıklayıp Duplicate Layer ile kopyalıyoruz, daha sonraki bölümlerde lazım olacak
Yazımızın bulunduğu Layer seçili iken, Layer > Layer Style > Blending Options`u seçiyoruz ve Inner Shadow, Outer Glow, Satin ve Stroke efektlerini aşağıdaki resimlerde gözüktüğü şekilde uyguluyoruz.
Inner Shadow:
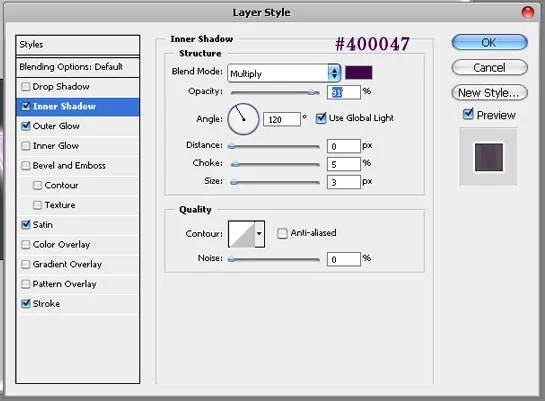
Outer Glow:
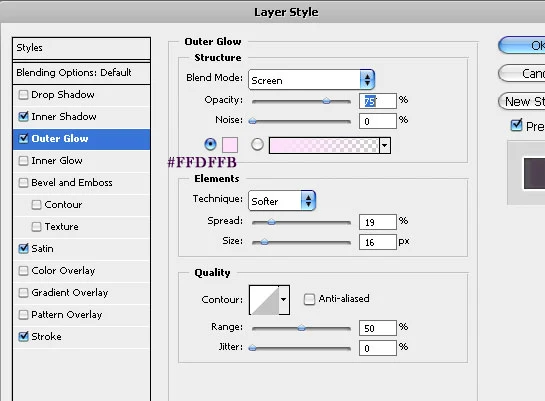
Satin: Burada dikkat etmeniz gereken Contour`u seçerken yumşak uçluyu seçmelisiniz yoksa farklı bir sonuç çıakacaktır ortaya.
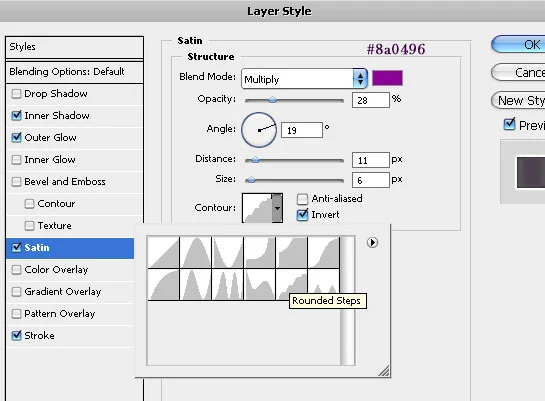
Stroke: Eğer yazınız bu uygulamamızdan büyükse Size değerini daha büyük yapabilirsiniz veya aynı şekilde küçükse 2px olarak verdiğimiz Size değerini 1px yapabilirsiniz. Yazınızdaki sonuca göre bu kısımda değişiklik yapabilirsiniz.
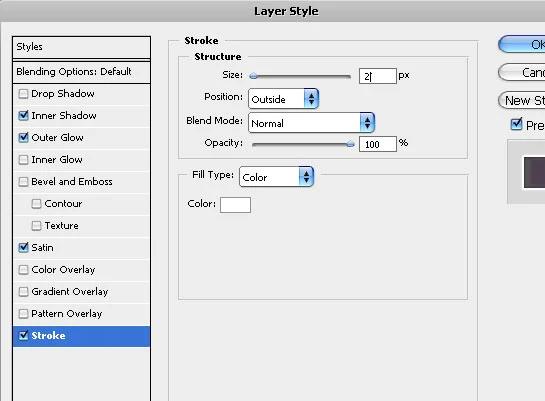
Logomuz aşağıdaki şekli almış olmalı.

3-) Daha önceden kopyaladığımız Layer`ı seçiyoruz ve efekt uyguladığımız Layer`ın altına sürüklüyoruz.
Daha sonra bu copy Layerımız seçili iken CTRL+T uygulayıp yazımızı aşağıdaki resimdeki gibi büyütüyoruz.
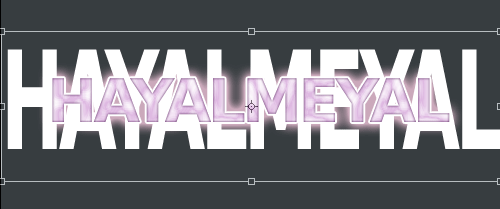
4-) Son olarak her iki Layer`ımızın da opacity değerini "OVERLAY" olarak ayarlıyoruz.
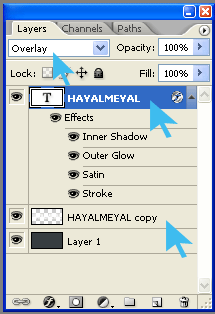
Orjinal

Final













Hiç yorum yok:
Yorum yaparak katkıda bulunabilir ve yazının daha fazla kişiye ulaşmasını sağlayabilirsin.