Photoshop ile Sivilce ve Yüz Temizleme Rötuş Yapımı
Uzun zamandır Photoshop ile uygulamalı bir paylaşımda bulunmuyordum. Geçtiğimiz günlerde kendi resimlerimden bir iki tanesini düzenlemem gerekti. Resimleri düzenlerken de yaptığım işlemi web sitemde paylaşma fikri geldi aklım.
Kimi zaman fotoğraf makinesindan kaynaklanan pürüzler veya yüzde ve vücudun herhangi bir yerinde sivilce veya benler olmakta. Bu dersde bu gibi problemleri photoshop ile nasıl düzelteceğimizi anlatacağım. Hani şu fotoğrafçılarda söylenen "rötuş yapalım mı abla/abi" sorusunda geçen rötuş işlemide diyebiliriz.
Bu dersden sonra kendi digital fotoğraf makinanızdaki resimleri fotoğrafçıya gitmeden kendiniz rötuşlayabirsiniz. Böylelikle de ay kötü çıkmışım bu resimde gibisinden kelimelerle vedalaşın, artık resimlerde kötü çıkmak yok :)
1- İlk önce rötuş efektini uygulayacağımız resmi açıyoruz.

2- İlk önce Spot Healing Brush Tool`u seçiyoruz ( klavyemizden " J " tuşuna da basabilirsiniz )


Brush Tool`u seçtikten sonra üst taraftan ayarını yapmalısınız, seçeceğiniz brush 10-15 aralığında idealdir, daha büyük seçtiğimizde resminizde belirgin hataya neden olabilir, bu işlemi deneme-yanılma yoluyla deneyebilirsiniz.
Ayrıca seçeceğimiz Brush`da Hardness değerini %0 yapmalısınız. (Soldaki resim) Bu ayarları yaptıktan sonra fotoğrafımızdaki sivilceler, benler vb... şeylere tek tek tıklayarak uyguluyoruz. Sürükleme yöntemiyle yaparsanız gölge kalır, o nedenle tek tek tıklamalısınız.
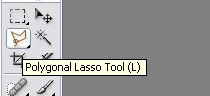 3- Yukarıdaki işlemi bitirdikten sonra Polygonal Lasso Tool`u kullanarak resmimizde çıplak tenimizin gözüktüğü yerleri seçili hale getiriyoruz.
3- Yukarıdaki işlemi bitirdikten sonra Polygonal Lasso Tool`u kullanarak resmimizde çıplak tenimizin gözüktüğü yerleri seçili hale getiriyoruz.
Aşağıdaki resimde gördüğünüz gibi sizde kendi resminizde aynı işlemi uygulayın. Uygulama işleminiz bittiğinde seçili alanda mouse`ınızın sağ tuşuna basıp Feather`ı tıklayınız, çıkan ekranda sizden bir değer girmenizi isteyecek, bu değeri resminizin büyüklüğü ve çekim uzaklığına göre 5-25 arası bir değer girmelisiniz. Ben bu resimde 5 girdim.

 4- Feather değerimizi girdikten sonra orjinal layerımızda " CTRL+J " ile seçili alanı ayrı bir layer`a alıyoruz.
4- Feather değerimizi girdikten sonra orjinal layerımızda " CTRL+J " ile seçili alanı ayrı bir layer`a alıyoruz.
Ayrı bir Layer`a aldıktan sonra ( Sağdaki resimdeki Layer 1)
Filter > Blur > Gaussian Blur işlemini uygulayacağız gireceğimiz değer 5-13 arası olmalıdır. Yine burada resminizin durumuna göre siz karar vermelisiniz. Resminizin çekim kalitesi bozuksa değer yüksek olmalı. Ben bu resimde değer olarak " 5 " girdim.
Gaussian Blur işlemimizi uyguladığımızda resim alttaki gibi olacak.

5- Şimdi Eraser Tool ile resmimizin gözlerini, kaşlarını ve dudaklarını temizleyeceğiz.
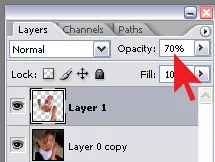 İlk önce resimdeki gibi CTRL+J ile kopyaladığımız Layer`ın Opacity değerini 60-70 arasında bir değer veriniz.
İlk önce resimdeki gibi CTRL+J ile kopyaladığımız Layer`ın Opacity değerini 60-70 arasında bir değer veriniz.
Ben burada 70 değerini verdim. Resminizin kalitesine göre isterseniz bu değerleri arttırabilir veya azaltabilirsiniz.
Daha sonra aşağıdaki resimdeki gibi Eraser Tool`u seçiyoruz Opacity değeri 100% deyken gözlerini temizleyin, gözlerini temizledikten sonra 50% deyken kaşlarını ve dudaklarını temizleyin.

6- Bu işlemlerimiz bittiğinde resmimiz bitmiş olacak ve aşağıdaki gibi gözükecek.

7- Dilerseniz işlemimizi burada bitirebilirsiniz, ama fotoğraf makinasının kötü çekiminden dolayı çevre faktörleri de güzel gözükmeyebilir. Eğer resminizde böyle bir durum söz konusu ise aşağıdaki işlemleri uygulayacağız.
İlk önce resmimizdeki insan vücudunu aşağıdaki resimdeki gibi komple seçeceğiz,

Daha sonra üstteki menülerden Select > İnverse işemini uygulayıp seçili alanımızı tersine çevireceğiz.
Seçili alanımızı tersine çevirdikten sonra tekrar, ilk önce Feather değeri olarak 5-10 arası bir değer giriniz. Sonra Filter > Blur > Gaussian Blur işlemini uygulayacağız, gireceğiniz değeri çevre faktörüne göre siz giriniz. Ben bu resimde " 2 " olarak girdim. Feather uyguladıktan sonra Layer`ımıza Opacity olarak yine 60-70 arası bir değer veriniz.
İşte bu kadar, Photoshop ile resmimizin sivilcelerini ve cildini temizlemiş olduk, kısacası resmimize Rötuş işlemini gerçekleştirdik.
Orjinal Resmimiz

Final Resmimiz

Photoshop denilince artık insanların aklına bir programdan ziyade; fotoğraf düzenleme, bunların üzerinde değişiklikler yaparak olduğundan farklı ya da daha iyileştirilmiş şekilde gösterme olarak algılanıyor. Ancak fotoğraflarınızın muhteşem görünmesi için Adobe'nin profesyoneller için geliştirdiği Photoshop programına bir dünya para ödemenize gerek yok. Cüzdanınızdan para çıkmadan da bir çok şeyi yapabileceğiniz photoshop alternatiif programlar mevcut
En İyi Ücretsiz Photoshop Alternatifi Programlar 2019
Kimi zaman fotoğraf makinesindan kaynaklanan pürüzler veya yüzde ve vücudun herhangi bir yerinde sivilce veya benler olmakta. Bu dersde bu gibi problemleri photoshop ile nasıl düzelteceğimizi anlatacağım. Hani şu fotoğrafçılarda söylenen "rötuş yapalım mı abla/abi" sorusunda geçen rötuş işlemide diyebiliriz.
Bu dersden sonra kendi digital fotoğraf makinanızdaki resimleri fotoğrafçıya gitmeden kendiniz rötuşlayabirsiniz. Böylelikle de ay kötü çıkmışım bu resimde gibisinden kelimelerle vedalaşın, artık resimlerde kötü çıkmak yok :)
1- İlk önce rötuş efektini uygulayacağımız resmi açıyoruz.

2- İlk önce Spot Healing Brush Tool`u seçiyoruz ( klavyemizden " J " tuşuna da basabilirsiniz )


Brush Tool`u seçtikten sonra üst taraftan ayarını yapmalısınız, seçeceğiniz brush 10-15 aralığında idealdir, daha büyük seçtiğimizde resminizde belirgin hataya neden olabilir, bu işlemi deneme-yanılma yoluyla deneyebilirsiniz.
Ayrıca seçeceğimiz Brush`da Hardness değerini %0 yapmalısınız. (Soldaki resim) Bu ayarları yaptıktan sonra fotoğrafımızdaki sivilceler, benler vb... şeylere tek tek tıklayarak uyguluyoruz. Sürükleme yöntemiyle yaparsanız gölge kalır, o nedenle tek tek tıklamalısınız.
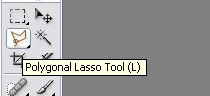 3- Yukarıdaki işlemi bitirdikten sonra Polygonal Lasso Tool`u kullanarak resmimizde çıplak tenimizin gözüktüğü yerleri seçili hale getiriyoruz.
3- Yukarıdaki işlemi bitirdikten sonra Polygonal Lasso Tool`u kullanarak resmimizde çıplak tenimizin gözüktüğü yerleri seçili hale getiriyoruz.Aşağıdaki resimde gördüğünüz gibi sizde kendi resminizde aynı işlemi uygulayın. Uygulama işleminiz bittiğinde seçili alanda mouse`ınızın sağ tuşuna basıp Feather`ı tıklayınız, çıkan ekranda sizden bir değer girmenizi isteyecek, bu değeri resminizin büyüklüğü ve çekim uzaklığına göre 5-25 arası bir değer girmelisiniz. Ben bu resimde 5 girdim.

 4- Feather değerimizi girdikten sonra orjinal layerımızda " CTRL+J " ile seçili alanı ayrı bir layer`a alıyoruz.
4- Feather değerimizi girdikten sonra orjinal layerımızda " CTRL+J " ile seçili alanı ayrı bir layer`a alıyoruz.Ayrı bir Layer`a aldıktan sonra ( Sağdaki resimdeki Layer 1)
Filter > Blur > Gaussian Blur işlemini uygulayacağız gireceğimiz değer 5-13 arası olmalıdır. Yine burada resminizin durumuna göre siz karar vermelisiniz. Resminizin çekim kalitesi bozuksa değer yüksek olmalı. Ben bu resimde değer olarak " 5 " girdim.
Gaussian Blur işlemimizi uyguladığımızda resim alttaki gibi olacak.

5- Şimdi Eraser Tool ile resmimizin gözlerini, kaşlarını ve dudaklarını temizleyeceğiz.
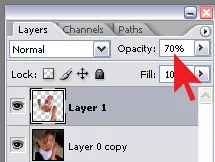 İlk önce resimdeki gibi CTRL+J ile kopyaladığımız Layer`ın Opacity değerini 60-70 arasında bir değer veriniz.
İlk önce resimdeki gibi CTRL+J ile kopyaladığımız Layer`ın Opacity değerini 60-70 arasında bir değer veriniz.Ben burada 70 değerini verdim. Resminizin kalitesine göre isterseniz bu değerleri arttırabilir veya azaltabilirsiniz.
Daha sonra aşağıdaki resimdeki gibi Eraser Tool`u seçiyoruz Opacity değeri 100% deyken gözlerini temizleyin, gözlerini temizledikten sonra 50% deyken kaşlarını ve dudaklarını temizleyin.

6- Bu işlemlerimiz bittiğinde resmimiz bitmiş olacak ve aşağıdaki gibi gözükecek.

7- Dilerseniz işlemimizi burada bitirebilirsiniz, ama fotoğraf makinasının kötü çekiminden dolayı çevre faktörleri de güzel gözükmeyebilir. Eğer resminizde böyle bir durum söz konusu ise aşağıdaki işlemleri uygulayacağız.
İlk önce resmimizdeki insan vücudunu aşağıdaki resimdeki gibi komple seçeceğiz,

Daha sonra üstteki menülerden Select > İnverse işemini uygulayıp seçili alanımızı tersine çevireceğiz.
Seçili alanımızı tersine çevirdikten sonra tekrar, ilk önce Feather değeri olarak 5-10 arası bir değer giriniz. Sonra Filter > Blur > Gaussian Blur işlemini uygulayacağız, gireceğiniz değeri çevre faktörüne göre siz giriniz. Ben bu resimde " 2 " olarak girdim. Feather uyguladıktan sonra Layer`ımıza Opacity olarak yine 60-70 arası bir değer veriniz.
İşte bu kadar, Photoshop ile resmimizin sivilcelerini ve cildini temizlemiş olduk, kısacası resmimize Rötuş işlemini gerçekleştirdik.
Orjinal Resmimiz

Final Resmimiz














Hiç yorum yok:
Yorum yaparak katkıda bulunabilir ve yazının daha fazla kişiye ulaşmasını sağlayabilirsin.